Notepad++에서 맞춤법 검사 기능 추가하는 방법
안녕하세요! 오늘은 Notepad++(노트패드 플러스 플러스)에서 맞춤법 검사 기능을 추가하는 방법에 대해 알아보겠습니다. Notepad++는 문서 편집 기능과 소스 코드 편집을 모두 지원하는 유용한 프로그램입니다. 그럼 간단하게 맞춤법 검사 기능을 추가하는 방법을 살펴보겠습니다.
1. DSpellCheck 플러그인 설치 확인
먼저, Notepad++를 실행한 후 플러그인 메뉴로 이동합니다. 여기서 Plugin Manager를 열고, DSpellCheck가 설치되어 있는지 확인해 주세요. Notepad++를 처음 설치할 때 기본적으로 맞춤법 검사 기능이 체크되어 있어, DSpellCheck가 이미 설치되어 있을 가능성이 높습니다.
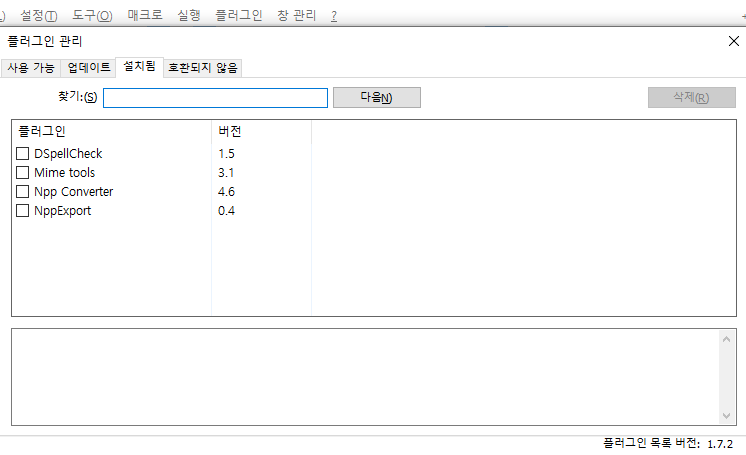
2. DSpellCheck 설정하기
플러그인이 설치되어 있다면, Notepad++에서 플러그인 항목으로 이동합니다. 여러 가지 옵션 중에서 DSpellCheck를 선택한 후, Change Current Language를 클릭합니다.
이제 Download More Languages를 눌러주세요. 그러면 Notepad++에서 설치할 수 있는 다양한 언어 목록이 나타납니다. 원하는 언어를 선택해 설치할 수 있습니다. 예를 들어, 독일어 맞춤법 검사를 원하시면 독일어를, 영어 맞춤법 검사를 원하시면 영어 관련 국가를 선택하시면 됩니다.
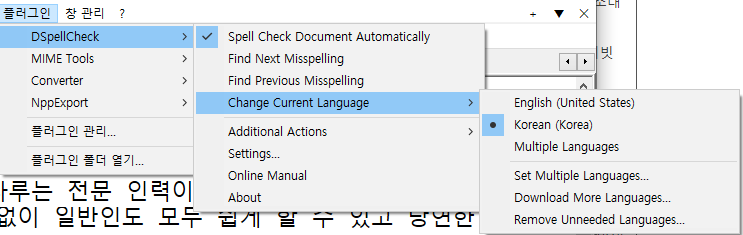
3. 언어 파일 다운로드 및 설치
인터넷이 연결되어 있다면, 선택한 언어의 맞춤법 검사 파일이 자동으로 다운로드되고 설치됩니다. 설치가 완료되면, DSpellCheck 설정 화면에서 Language 항목을 확인해 보세요. 설치한 여러 국가의 언어가 보일 것입니다.
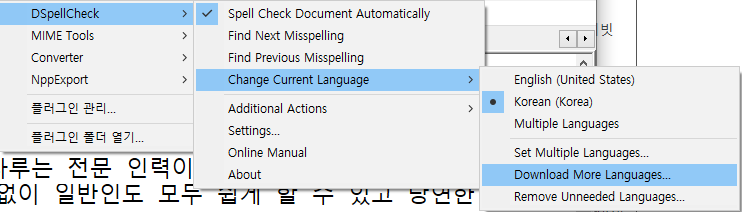
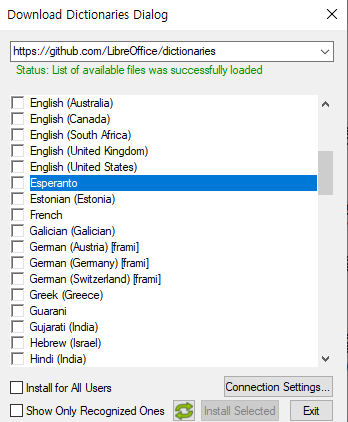
4. 맞춤법 검사 단축키 설정
원하는 언어를 선택한 후, 맞춤법 검사를 쉽게 하기 위해 편리한 단축키를 설정할 수 있습니다. 이를 통해 맞춤법 검사를 보다 빠르고 효율적으로 진행할 수 있습니다.
5. 맞춤법 검사 사용하기
영어 맞춤법 검사를 진행하면, 어제 소개한 맞춤법 검사 프로그램처럼 비슷한 방식으로 작동하는 것을 확인할 수 있습니다. 이제 Notepad++를 사용할 때 맞춤법 검사가 필요할 때 편리하게 이용할 수 있을 것입니다.
마무리
Notepad++에서 맞춤법 검사 기능을 추가하는 방법에 대해 알아보았습니다. 이 기능을 통해 문서 작성 시 더욱 정확하고 효과적으로 작업할 수 있기를 바랍니다. 여러분도 Notepad++를 활용하여 편리한 문서 편집 경험을 즐겨보세요!
'Be Smart > ETC' 카테고리의 다른 글
| Google Data Studio vs Tableau: 데이터 시각화 도구 비교 (0) | 2024.07.25 |
|---|---|
| [구글 스프레드시트] 중복값 조건부 서식으로 찾기 (0) | 2021.12.03 |
| [Excel] Vlookup 함수 (0) | 2021.11.25 |
| VSCode에서 Github 업로드 방법 (0) | 2021.08.12 |
| 구글 스프레트 시트 복사 시 이미지로 붙여넣기가 될 때 (0) | 2021.07.30 |



댓글